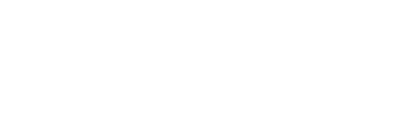Get Started with Michron
What is Michron:
Michron is a low cost intervalometer that is great for new and experienced users who want advanced time lapse features.
What is included:

Getting the App
Note: The Michron app is available in the Google Play Store. Please search under Alpine Labs for it.
Note: Michron is programmed through your device's audio jack. Please make sure that you have a phone or other iOS or Android device with an audio jack. When uploading to Michron, make sure to turn up your media volume.
Connect to Michron
To turn on Michron, plug the camera cable into the smaller of the 2 ports on the Michron. When you do this the LED on Michron should rapidly flash red for 2-3 seconds.
To connect your programming device (iOS device, Android device, or PC) to Michron, plug one end of the programming cable into Michron, and the other end into your programming device's audio jack. Setting Basic Settings
To upload a new time lapse to Michron, first select New Time-Lapse or Auto Time-Lapse.
- If you select New Time-Lapse you be taken to the second screen. You can manually set the duration and interval of you time-lapse here. As well as turn on any advanced settings like Delay, Hold, or Bulb Ramping. Once you have set up your Time Lapse, you can press 'Save' to save these settings as a preset that can be used later or press the arrow in the bottom right corner.
- If you select Auto-Time Lapse you will be sent to the presets page. We have put in some suggestions for settings to use for common time lapse subjects. Tap the preset you would like to use and the select 'Load Preset'. Once the preset is loaded you can adjust the settings further, if need be, or continue to the upload screen by pressing the arrow in the bottom right corner.

Verifying New Time Lapse Uploaded
Once you have pressed 'Upload' your new settings should be programmed to your Michron. To verify that this has worked properly, check the LED on Michron. It will rapidly flash red for about 2 seconds.
You can also verify this by checking that the interval that you have set is being executed properly, by measuring the time between LED blinks. In this example, we have set Michron to take an image every 5 seconds, for 1 hour.
When you are done uploading your setting to Michron, you can remove the programming cable from both Michron and your programming device.
Special Note for Android Owners: Not all Android devices allow the app to set the media playback volume when uploading. This is important because the app communicated with Michron via your device's audio port. If you are experiencing trouble uploading to Michron, please turn up your media playback volume and try again.
If you are having trouble programming your Michron, please see our trouble shooting information.
To set your own custom settings to Michron, you can follow the map below
To get a full walk through of the App and features available on Michron, check out our App & Feature Guide.

Still stuck? Shoot us an email. We're here to help.