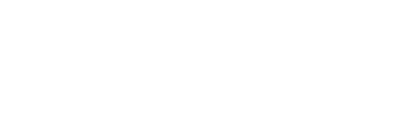Radian 2 Get Started
Radian 2 allows you to create high quality motion time lapses by controlling your camera's advanced settings via bluetooth through the Radian App. Just connect Radian 2 to your camera via the USB ports, enable Bluetooth on your phone, and open the Radian App to get started!
What is included
Setting Up Your Radian 2
There are two versions of the app. The main app is the Radian 2 which is much improved but does not have all of the features implemented yet. The original Radian app still works with the Radian 2. Please see this page for app feature support: https://alpinelaboratories.com/pages/radian-2-app-feature-comparison.
- Turn Radian on. The right LED flashes for battery status (3=full charge) and the left LED blinks Green to indicate Radian is ready to accept programming.
- Open the Radian 2 App and turn Bluetooth On. (there is also an older version Radian App that works with the Radian 2 that can be used for firmware updates, if the firmware is less that v16, and for Slide configuration)
- Connection occurs in 5-20 seconds and you will see the My Radian 2 - No Camera and a blue circle on the bottom of the screen
- Connect Radian 2 to your camera and turn your camera on. *Make sure your lens is set to Manual (M).
- Once the camera is connected you will the blue circle filled in and the message will indicate what brand (Nikon or Canon) is connected.
- Before uploading a time lapse, 1. Make sure your camera is successfully connected over USB and 2. Specify your Radian as Pan, Tilt, or Slide in the 'Devices' page.
Connecting Radian to a Sony or other non Canon or Nikon Camera Brands
Connect the included Shutter Release Cable to your camera and plug the pin end into your Radian trigger port (it will have a picture of a camera trigger above it, and looks like an audio/headphone port). Be sure to set both your camera settings and lens settings to 'Manual' for Radian to work properly using the Shutter Release Cable. Radian will trigger your camera to take a photo between time lapse intervals. Camera settings and exposure ramping cannot be used with a shutter cable.
Setting Up The Radian 2 App
After opening the app, allow it use location data as this is required for Bluetooth access. Turn on the Radian 2 and the app will connect to the device. To speed up the process, you can go to the devices page and swipe down. Once the Bluetooth connection is made then if the camera is not connected via USB then two options are available: Use Phone Camera and Use Camera Trigger. If you want to use your phone camera with the Radian 2 then select the first option. If you have a Sony or other non-Canon or Nikon camera, then select Use Camera Trigger and connect the provided trigger cable to the camera. If USB is used and the camera is connected then neither of these options will be available.

Setting Up The Radian App
When opening the App you will be prompted with the type of Radian being used - select Radian 2. Before entering the time lapse menu, go into 'Devices' and classify the Radian as Pan, Tilt, or Slide. Click on the arrow in the bottom right corner of the time lapse menu to start your time lapse, taking note to make sure your Bluetooth is connected to Radian when you press 'Start TimeLapse' (shown in the final image with the white BLE icon in the upper notification portion of the screen).


Get Started Notes for the Radian app:
- Once connected to the App, check your Radian's Firmware version to make sure it's up to date. Navigate to "Settings" -> "Version" -> "Update Radian" and check that "Current Device Firmware" and "Newest Device Firmware" are matching.
- Make sure your Radian is not connected to your phone's bluetooth. Radian 2 operates on Bluetooth Low Energy and will automatically pair with your phone in the App. Pairing your Radian with your smartphone in Bluetooth settings will disable BLE. To fix this, go into your smartphone's Bluetooth settings and 'Forget' Radian.
- Make sure your camera's settings are connected to the app before attempting to upload a time lapse. The time it takes for this connection varies from phone to phone and camera to camera due to bluetooth settings and USB interface signals.
- Have fun and let us know if you need any help!
Still stuck? Shoot us an email. We're here to help.