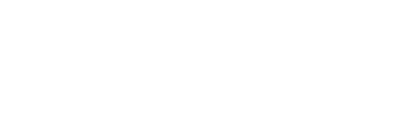Radian 2 App & Features (Phone Camera)
Contact us at info@alpinelaboratories.com for more information

Menu Screen
- Photo - Take a picture
- Video - Record video
- Time Lapse - Camera control
- HDR bracketing - Does not work with Phone Camera
- Direct Drive (Set Rotation Degrees)
- Devices - Device connections
- Settings - App/firmware versions, bug reports and phone camera enablement

Main Photo Screen (Phone Camera)
- Adjust Phone camera settings (camera icon)
- Preview picture to be taken
- Use Phone Camera (must be selected to use)
- Enable Phone Camera Preview
- Front Camera/Back Camera Selection
- Bluetooth and Phone enabled displayed at the bottom of the screen

Phone Camera Settings
- Accessible via camera icon in upper right corner on all pages
- Portrait/Landscape
- Set picture quality
- Change resolution settings by swiping or dragging left/right
- Change Exposure Mode and Focus Mode
- Update Settings

Video (under development)
- Set Video Resolution
- Use 5 degree increment to set rotation degrees
- Rotation Degrees (may be limited by Resolution)
- Rotation Time (may be limited by Resolution)
- Rotation Direction

Time Lapse
- Set the interval between photos, duration, rotation amount and direction of your time lapse
- Preview the total number of photos, Radian 2 step change, length of final TL video footage and direction
- Counters displayed once the time lapse is started
- Access advanced settings in upper right corner (...)

Time Lapse Tracking
- Tracks number of photos, current duration and number of degrees rotated
- Enable Phone Camera Preview - Enable view of photos taken
- Pause or End time lapse

Advanced Time Lapse Menu
- Exposure Ramp - Not supported with Phone camera
- Bulb Ramp - Not supported with Phone camera
- Speed Ramp (Not supported with Phone camera)
- Set Rotation Degrees
- Save as Preset - save current time lapse settings as a Preset
- Load a Preset - load saved preset or canned preset
- Create a Queue - create a queue of Presets

Set Rotation Degrees/Direct Drive
- Time Lapses - used for setting the amount of rotation and duration to help set up a time lapse
- Select one of four speeds
- Start - Start rotation
- Stop - Stop rotation
- Set Rotation Direction
- Time: time counter
- Degrees: degrees counter
- Save - Save parameters for a Time Lapse
- Clear - Clear Time and Degrees

Save as Preset
- Enter Name
- Save

Load a Preset
- Navigate through Preset
- Load Preset
- Delete Preset

Create a Queue
- Stack up to four saved Presets in a queue

Devices
- Shows all connected devices and cameras
- Disconnect/reconnect Radian 2 with app by tapping the check mark
- Tap Rename button to add a nickname for the device(s)
- Swipe down on page to scan for Radian 2(s)

Direct Drive
- Direct Drive - used to rotate the Radian 2 in either direction for moving a payload in a circle
- Select one of four speeds
- Start - Start rotation
- Stop - Stop rotation
- Set Rotation Direction
- Time: time counter
- Degrees: degrees counter
- Save -Not used in Direct Drive Mode
- Clear - Clear Time and Degrees

App Settings
- About; displays the app version and current version of the firmware for the connected Radian 2
- Submit a Bug - see next
- Use Phone Camera - for enabling the use of the phone camera. Will not work if camera connected

Submit a Bug
- Once you've recreated the issue, fill out this form and submit it to our team of engineers
- Bug reports are incredibly useful for solving issues as they contain a full log of camera/app/phone interactions that led to the issue
- Thanks for the help! We'll get back to you over email if we need more info
Still stuck? Shoot us an email. We're here to help.