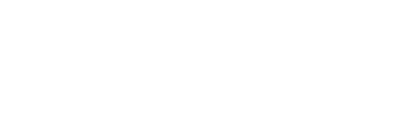Time Lapse with Pulse
Time-lapsing is one of the main features of Pulse. From the time lapse menu you can create a basic time lapse, preview a thumbnail in the middle of your time lapse, and ramp your exposure for those ‘Holy Grail’ day to night transitions. To learn more about the basics of time lapse, please see our Time Lapse Guide
What you will need:
1 x Pulse
1 x Camera cable
1 x Tripod
1 x Empty Memory Card
1 x Charged Camera Battery
Setting up your Time Lapse
• Open the app and connect to Pulse then navigate to Time Lapse mode• Set the interval and duration of your time lapse
- Interval is the time in between taking photos. It controls how fast the scene appears in the final video. Generally a shorter interval = smoother footage
- Duration is the total amount of time your camera will be taking pictures for.
- At the bottom of the screen you can see that Pulse calculates how many pictures will be taken as well as how long your ending time lapse will be (at 24 fps).
- • To change your camera settings or see advanced time-lapse settings click the three dots in the upper left hand corner. Advanced settings include time lapse delay and exposure ramping.
- • Once you have everything set, press ‘Start’
Time-lapse progress and Time-lapse preview

The next page will tell you the progress of your time lapse 3 different ways
- First you can see a percentage of how complete your time lapse is
- Below that you can see how many pictures have been taken
- Lastly you can see how much footage you have (24 fps)
• If you need to pause or end your time lapse at any time, there are two buttons for doing this at the bottom of the screen.
• If you would like to grab a thumbnail from your time lapse, swipe left.
Time lapse preview will tell you which picture it grabbed and at what time.
• You can get the latest photo by pressing “Load last image”
• If you want to go back to the Time Lapse Progress screen swipe right
Finishing and compiling your time-lapse
When your time lapse is complete the app will notify you (and your camera will stop taking photos). You can now create a new time lapse or learn how to compile your timelapse into a final product.
Time Delay
Time Delay allows you to delay the beginning of your time lapse. To enable it:
- When on the Time Lapse mode, click the 3 white dots in the upper right hand corner
- Press ‘Time Delay’
- Enable Delay by pressing the switch and set the amount of time you would like to Delay your time lapse
- Now press the back arrow on the top left corner to go back to the main Time Lapse Menu
Exposure Ramping
Exposure ramping is an advanced time lapse technique used to capture smooth time lapses during sunsets and sunrises, as explained here. A tutorial on exposure ramping with Pulse is coming soon.