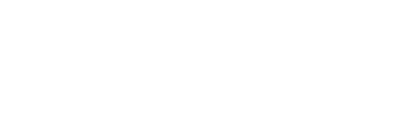HDR Time Lapse with Pulse
Alpine Labs has the only wireless camera remote solution that combines time lapse and HDR with full control of the shutter speed with the option to add rotation. Our Pulse product has full control of the camera settings including shutter speed, aperture and ISO along with the ability to view a thumbnail and histogram. This control gives the Pulse the ability to deliver a wide array of features including remote photography, advanced Time Lapse Long Exposure and HDR features. Alpine Labs latest feature add is to combine time lapse with HDR to create Time Lapse with High Dynamic Range photos creating spectacular time lapses (we also offer Long Exposure Time Lapse that is great for astrophotography). Further, by combining the Pulse with our Radian 2 you can add rotation to your time lapse opening further possibilities for your imagination.
HDR Time Lapse is an advanced time lapse feature that can be accessed from the Time Lapse screen by selecting "..." in the upper right hand corner that is visible after both the phone and camera are connected to the Pulse. For standard time lapse set up please check out the Pulse Time Lapse Page.
Setup Step 1 - Navigate to the Advance Time Lapse Menu:
- The Pulse needs to be connected to the app and camera
- Once connected three dots (…) will appear in the upper right corner on the Time Lapse page
- You will see the following page

Step 2 - HDR Time Lapse Set Up:
- On the HDR page select the desired number of photos (3, 5, 7, 9, 11, 13, 15)
- Then select the desired number of EV Steps (1, 2, 3, 4, 5, 6, 7)
- Then Enable the feature using the Enable button

Step 3 - HDR Time Lapse Enable:
- On the HDR page select the desired number of photos (3, 5, 7, 9, 11, 13, 15)
- Then select the desired number of EV Steps (1, 2, 3, 4, 5, 6, 7)
- Then Enable the feature using the Enable button

Step 4 - Navigate back to the Time Lapse Page using the back button (<):
- On the page it will indicate that this is an HDR Time Lapse and the Interval is adjusted for the HDR portion of the Time Lapse
- Interval can be adjusted at this point but take care to not make it to small to allow all the pictures to be taken and saved

Step 5 - Take your Time Lapse:
- At this point it will act like any other time lapse except that there is a new status indicator that shows the current shutter speed

Adding Rotation
- If you want to add rotation to your Time Lapse it is as easy as pairing the Pulse with the Radian 2 as outlined here: https://alpinelaboratories.com/blogs/blog/radian-2-pulse-combo-for-advanced-time-lapses
- We sell this combination as bundle for $310 which is a significant savings over purchasing both individually ($310 versus $368)