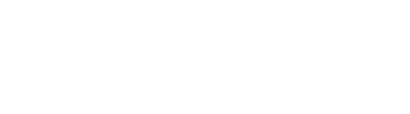If you're having problems connecting your Radian correctly to your phone, please follow the steps below:
- Make sure your Radian is not paired with your phone's bluetooth in your phone's settings. Radian operates using Bluetooth Low Energy, meaning it pairs automatically with your phone when the Radian App is opened. Connecting your Radian to your phone manually in settings will turn off your Radian and the Radian App's functions (this is usually only an issue with Android).
- Restart the Radian App to allow your phone to pair with Radian correctly. You can see this happening in your notification bar which will have a Bluetooth arrow symbol that flashes and holds white when Radian is paired. You will receive a notification in the App when Radian is connected.
- The Radian App can pair with multiple Radian units to enable multi-axis movement. To enable this feature, allow the App to connect to each Radian unit and go into 'Devices' from the App's main screen. There, you can name each Radian and specify it's movement as Pan, Tilt, or Linear. When you go to program your Time Lapse, setting Panning, Tilting, and Linear motion will program each Radian accordingly and coordinate time lapse intervals across all devices. Only one Radian needs to be connected to your Camera for triggering/USB control.
- Make sure Location Services are turned on in your phone's settings (this is only applicable to Android where BLE is considered a location service).
- If you are still having difficulty connecting your Radian, disconnect from your camera, turn off the Radian, and fully close the app (this involves double clicking the home button on iOS and swiping up, or going into App Settings on Android. Check below FAQs for more info). Reopen the App and turn Radian on with Bluetooth enabled.
- Final test: turn Radian off and connect to USB power (charge). Open the App with Bluetooth turned on. Radian will connect to the App while charging even if it is turned off. Once connected, check the device's Firmware in Settings and update your Radian if necessary. To get past the first step of the update, simply unplug your Radian from USB power (thereby turning if 'off'), and allow the BLE symbol to turn Grey. Then, reconnect your Radian to USB power and check to make sure the BLE symbol turns white again. The app will update the firmware and reset your Radian to allow a secure connection.
If you are still unable to connect Radian to your phone, please refer to our more in-depth Connection Guide.