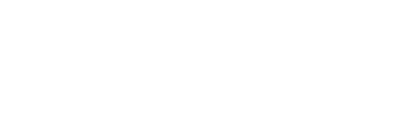If you are using an iPhone or Android phone to create your time-lapse, Radian will not be able to trigger your phone to take photos. They will act as independent devices, and will not need to be connected. For this reason you will need to download a time-lapse app from the App store or Google Play in order to trigger your phone to take pictures. You will also need to purchase your own tripod mount & stand for your phone in order to attach it to Radian. For iPhone users, we recommend StudioNeat's Glif.
Programming Radian's movement is the same as if you were using a camera. Set your movement, interval, duration, and any other settings (Note: "Bramping" and "Hold" are not compatible with your phone) in the Radian app, then upload it to Radian.
Once Radian is programmed, open your time-lapse app to configure your phone's time-lapse settings. It is extremely important that you use the exact same interval that you programmed to Radian. This will ensure that your phone takes exactly one picture every time Radian moves. If you use a different interval on your phone from Radian, your time-lapse may end up choppy. It may also help to keep your duration, or estimated video-length, the same as what you programmed to Radian, as this will ensure that your phone is taking pictures for the duration of Radian's movement, and doesn't keep shooting once Radian stops.
Attach your phone to your tripod mount and turn on Radian. Now start the time-lapse on your time-lapse app making sure that your phone's shutter and Radian's movement happen at distinct times to avoid the possibility of blurred images. When your time-lapse is complete, you may turn off Radian and remove your phone. Stop the time-lapse on your phone, if the app hasn't done so already. Since most time-lapse apps can compile the time-lapse for you, you will not need to do any post-processing to convert the images to a video.
Other things to consider:
- Make sure your phone is sufficiently charged
- Make sure that you have enough storage space on your phone to store your time-lapse video
- Put your phone in airplane mode so that nothing interrupts your time-lapse
- See your time-lapse app user manual for any time-lapse troubleshooting
Recommended apps:
- Timelapse (iOS)
- Lapse It (iOS)