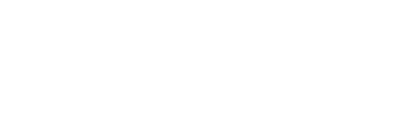Radian Software Upgrade
[Please Read]
| We built a Software Upgrade Application that can be used at home. This will only be available for Apple computers. We have made the App as stable as possible given testing constraints, however some computers still have issues with it. If you are having trouble, please see the tutorial video and detailed writeup below. Please see below for more details. |
Complete List of New Features:
Available in the Radian app versions 2.0 and above
Preview Motion Video Direct Drive Bramping w/o PC Sync

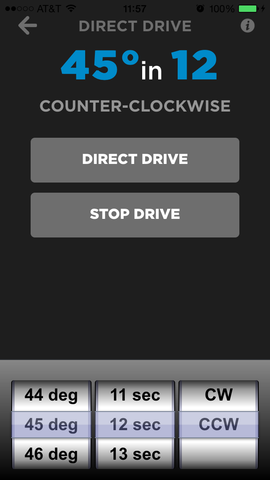
Time Lapse Motion Preview: The ability to preview Radian's time lapse motion, so you can get the shot perfectly.
Direct Video Panning: There is now a special feature for direct video control of Radian's motion, including variable panning speeds.
Expanded Hold Settings: You can now have Radian control your camera's shutter for exposures of up to 4 hours
Bulb Ramping Non-Integer Values: Previously there was an error that only allowed for Bramp change rates that were integer values
Non-PC Sync Cable Bramping: You can select in the app whether or not to use a PC Sync cable when Bramping
Packet Protocols: Improved Upload Packet protocol to increase transmission fidelity
Startup Settings: Option to not execute last saved time-lapse settings upon power-up. Via a setting in the app, you can now choose whether or not to have Radian execute the last saved settings upon power up.
Queue Looping: When setting up a queue, you can now set the “loop” option to set your Radian to execute the time-lapse queue ad-nauseum.
How to Upgrade:
|
1. Download the Software Upgrade App we provide you onto your Macintosh computer and leave it in your downloads folder. 2. Restart your computer. 3. Close and Restart the Radian smartphone App, don't change any of the settings and upload a new time-lapse to your Radian (make sure the light turns green to show success). 4. Turn off your Radian. 5. Connect Radian and your computer via the provided USB charging cable, open the Software Upgrade App, and press upload R2 Software. (More detailed directions below) 6. Select R2 Firmware in the Radian App Settings on your phone, and enjoy! |
Video Tutorial
Detailed Instructions:
Items Needed:
1. Mac OSX + Internet
2. Radian
3. Micro USB Cable (the one that comes with Radian for charging
In addition, you will need to upgrade your smartphone's Radian app to Version 2.0 or newer.
Unfortunately we are unable to update Radian via the Windows Operating System. The issue appears to be that Windows will not recognize Radian as a USB device, as the Mac OS does. This is an issue that we are still investigating, but for now there is not have a solution to this issue.
1. Download the Software Upgrade App
We have created a special application to allow your computer to load the new Radian software. It is a small application (~6 MB) and should download fairly quickly. Please contact us at support@alpinelaboratories.com and we will either provide you the app from our support system or via Dropbox.
Once the application is downloaded, you can either leave it in your Downloads folder or you can move it to your computer's Applications folder.
2. Restart Your Computer
Once you have successfully downloaded the Application, you will need to restart your computer. In addition, we strongly advise that you perform the upload shortly after restarting your computer, as this seems increase the success rate of updating the software.

3. Prepare Your Radian (Upload Startup Settings)
Before changing the software on your Radian, make sure to load the default setting of 45 degrees CCW, 1 hour duration, and 10 second interval, with no advanced settings on. These are the settings that will appear if you restart the Radian app. Make sure that the programming was successful (look for the green confirmation LED).

4. Turn your Radian off.
Make sure to turn your Radian off before plugging it into your computer!
5. Upload the Software
Once you have prepared your Radian and you have restarted your computer, open the application on your computer, and plug your Radian into your computer via the USB port. Please note that your computer's security settings may not want to open the Radian app because it is not downloaded from the Apple App store. To bypass this, hold the 'command' key and click on the Software Updater Application, and then click on the "open" option, as shown below.

When you open the Software Upgrade App, you will notice that there are two buttons: one for uploading the new software, and one for reverting to the original firmware. We have done this so that if at any point you decide to move back to the original software, you can.
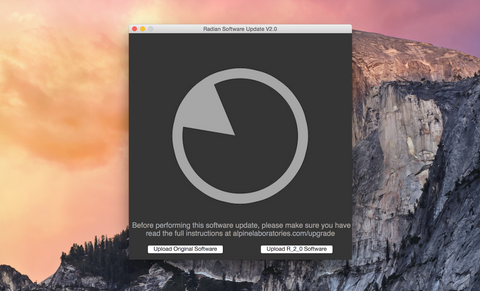
To upload the latest software press the button in the bottom right corner of the application, and the application will update to indicate that it is working to load the new software. This process can take up to a minute, and the application will indicate whether or not it was able to successfully upload the new software. Do not disconnect your Radian during this process, or end the process before the application has indicated whether or not it was successful. That being said, if it has been a few minutes without any closure, force quit the Application and try again.
If the application says that it was successful, then congratulations! To verify that you have successfully uploaded the new software, turn your Radian on, and check that it moves Counter Clockwise every 2 seconds and with a large step size.
If the application indicates that it was not successful
Please try the below steps :
- Plug your Radian into a different USB port if possible
- If your computer was not restarted shortly before the upload process, please restart your computer and try again
- Unplug your Radian from the USB cable, make sure that it is set to the off position, and plug it back in to the USB port
- If it is not already, please move your Radian to your computer's Applications Folder
- If possible, you can try it with another computer
If the above steps do not solve your issues, please contact us via our support site and we will do our best to assist you.
6. Change your Phone App Settings
Once you have updated your smartphone's app to the latest version (2.0 and above) you will need to select the R2 firmware option. This can be accessed from Front Page -> App Settings -> App Version. You will not be able to upload to your Radian if you have the incorrect firmware version selected in the app.
Unable to Upload the New Software? - Final Solution:
If you are unable to download the new Radian Software Upgrade, you can ship your unit to us, we will update it for you, and ship the unit back the return address listed on your package. For more information, please Click Here.
Have a question or need more help? Contact us.