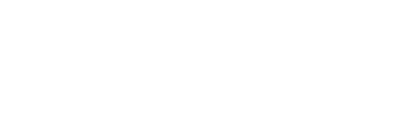How Michron Works
If you prefer text, or if you would like some additional information, please see the text tutorial below!
What Happens When you Upload To Michron
Your programming device generates a data packet that is then transmitted as an audio file through your device's audio output system. You can hear this packet if you press the upload button when nothing is plugged into your programming device's headphone port. When you plug your programming cable into your programming device's headphone port, the packet is sent through it, to your Michron, which understands how to interpret the "sounds" coming through (assuming that the signal is loud enough to be detected, and your Michron is on!).
Because the signal is being sent through your programming device's audio port, the audio output volume of your device is very important. If it is turned down (or muted) Michron may not be able to detect the signals coming through. We have designed the app to turn your audio output volume all the way up during the transmit (we turn it back down afterwards) but it seems that some android devices still do not allow us to do this. Because of this, if you are having difficulty programming your Michron, you may need to turn up your audio output volume. For instructions on doing this, please see this tutorial
What Happens When Michron Tells Your Camera To Take a Photo
Michron sends an electrical signal to your camera via the shutter release cable. This signal is based on standard protocols that were established long ago, and the signal is essentially the equivalent of holding your finger on the shutter button of your camera. The length of time for which this signal is sent (ie how long it thinks your finger is holding the shutter button) is called the "hold time" and can be controlled in the Michron App.
In the original version of the Michron App, we allowed users to control the length of the pulse sent to the camera via the Auto/Manual button on the second page (some of you may remember this). However, after hearing back from our kickstarter backers and early adopters, we realized that this was unnecessarily complicated. Because of this, the app has now been updated (as of Version 2.00) to remove that button, and it now will automatically set your hold time for you, up to a hold time of 1 second. You can also override this option by setting the hold time in the Advanced menu, accessible from page 2 of the App.
One issue that can come up when taking a time lapse with Michron is that your camera may not always take a photo when it is told to. In the same way that you may need to hold your finger on the shutter button for a while (even up to 1 second) to take a photo with your camera, Michron can have the same issues, especially if your camera is in autofocus. For some tips on debugging this issue, and others, please see this tutorial
Have a question or need help? Contact us.